Welcome to your essential guide on “GPS not showing map” issues. Whether you’re a tech novice or just encountering this frustrating problem for the first time, this article is tailored to help you understand why your GPS may fail to display maps and provide practical steps to fix it efficiently and effectively. Let’s navigate through this together to ensure your GPS gets back to guiding you accurately.
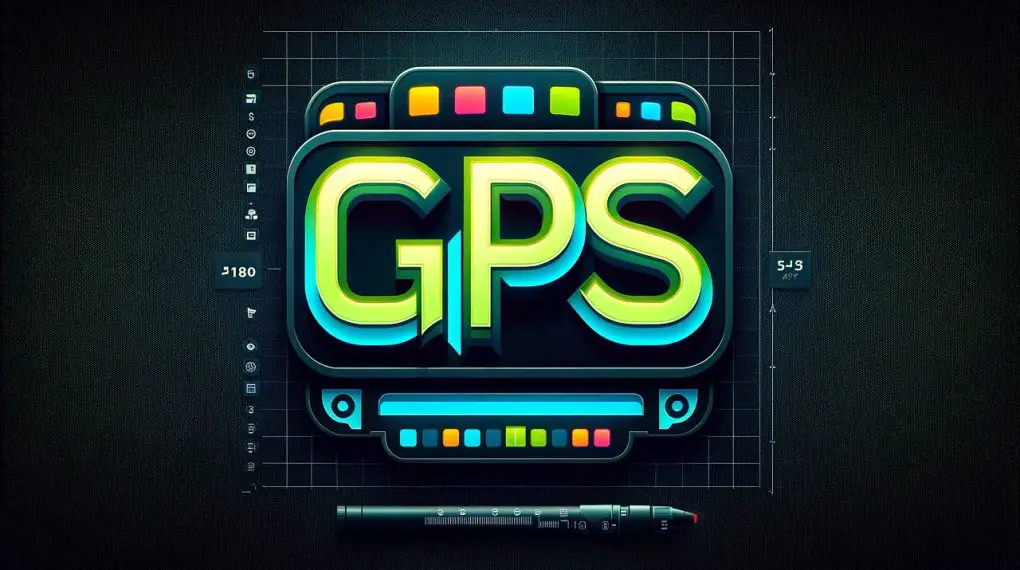
Understanding the Issue: GPS Not Showing Map
When your GPS device stops showing maps, it can be due to various reasons ranging from software glitches to hardware issues. Understanding the root cause is the first step towards a solution. GPS devices rely on a combination of satellite signals and internal mapping software to display your location and the surrounding area. When the map fails to appear, it’s often an indication of a disruption in this complex system. Common causes include outdated maps, software malfunctions, poor satellite reception, or even physical damage to the device.
Before delving into the more complex troubleshooting steps, it’s essential to understand how GPS works. GPS, or Global Positioning System, is a network of about 30 satellites orbiting the Earth. Your GPS device receives signals from these satellites to triangulate its position. For this system to work effectively, your device needs to have an unobstructed view of the sky and be within range of multiple satellites. Any obstruction or signal interference can lead to inaccuracies or failure in map display.
Step 1: Checking the Basics
The first step in troubleshooting a GPS not showing map issue is to ensure the basic settings and configurations of your device are optimal. Start by checking the battery life of your device. GPS devices are power-intensive, and a low battery can significantly impact their performance. If your device is running low, connect it to a power source or replace the batteries if it uses disposable ones. It’s advisable to keep the GPS plugged in during use, especially during long journeys, to avoid any interruptions.
Also, verify that your GPS is set to the correct mode. Many GPS devices offer different modes or profiles for various activities, such as driving, walking, hiking, or boating. Each mode optimizes the device’s settings for the specific activity. For instance, the driving mode might prioritize main roads and highways, while walking mode focuses on pedestrian paths and sidewalks. Select the mode that best fits your current activity to ensure accurate and relevant map data.
Step 2: Software and Map Updates
One of the most common reasons for a GPS not showing map issue is outdated software or maps. GPS devices operate using complex software that interprets satellite data to provide you with navigation information. Over time, this software may become outdated, leading to performance issues or incompatibilities with newer map data. Similarly, the maps themselves need regular updates. As roads, landmarks, and points of interest change, map updates ensure that your GPS reflects the most current information available.
To check for software updates, first consult your device’s manual or visit the manufacturer’s website. These resources often provide specific instructions for your model. Generally, updating your GPS software involves connecting the device to a computer via USB and using the manufacturer’s software to download and install updates. It’s essential to ensure that your computer has internet access during this process.
When updating maps, the process may vary depending on the brand and model of your GPS device. In many cases, you can connect the device to a computer and use the manufacturer’s software to download the latest maps. Some devices may also offer wireless updates via Wi-Fi. Always ensure that your device has sufficient battery life or is connected to a power source during the update process, as interruptions could corrupt the update and cause further issues.
If your device offers an auto-update feature, it’s highly recommended to enable it. Auto-update ensures that your GPS automatically checks for, downloads, and installs any available software or map updates whenever it’s connected to the internet. This feature is particularly useful for keeping your device up-to-date without the need for regular manual checks.
Additionally, some GPS devices may require a subscription for ongoing map updates. If this is the case with your device, ensure that your subscription is active to receive the latest map data. Regular updates are crucial for accurate navigation, especially in rapidly developing areas where road layouts and points of interest may change frequently.
Lastly, after updating, it’s a good practice to restart your GPS device. This allows the new software and maps to load properly and ensures that any changes are effectively implemented. Check if the map display issue has been resolved post-update.
For more articles like this one click here – GPS Problems: Your Complete Guide to Common Issues and Solutions
Step 3: Resetting Your GPS Device
If updating the software and maps doesn’t resolve the GPS not showing map issue, the next step is a reset of your GPS device. A reset is often an effective way to clear any system errors and restore the device to its default settings. This process can resolve issues caused by software corruption or incorrect settings that may have been inadvertently changed.
Before proceeding with a reset, it’s crucial to understand that this process will typically erase all saved data on your device. This includes your navigation history, saved locations, favorites, and any personalized settings. To avoid losing important data, it’s advisable to back up this information if your device allows it. Check your GPS manual or the manufacturer’s website for instructions on how to back up data.
To perform a reset, first refer to the user manual or visit the manufacturer’s website for specific instructions tailored to your GPS model. The reset process can vary significantly between different brands and models. In general, most GPS devices have a ‘Reset’ or ‘Restore Factory Settings’ option within their settings menu. This option will return the device to the state it was in when you first purchased it, clearing any errors and removing all user data.
Some devices may offer different types of resets. For example, a soft reset might restart the device without erasing data, which can be tried before performing a full factory reset. A full reset, or hard reset, is more comprehensive and will completely erase and reinitialize the device’s software. Ensure you understand the type of reset you are performing and its implications.
After the reset, your device will need to be set up again as if it were new. This includes re-entering your preferences, restoring any backed-up data, and allowing the device to recalibrate itself, which may involve acquiring satellite signals for a certain period. Once this setup process is complete, check to see if the map display issue has been resolved. In many cases, a factory reset can effectively fix software-related problems that cause the GPS to malfunction.

Step 4: Checking for Hardware Issues
When the GPS not showing map issue persists despite software updates and a reset, it’s time to consider potential hardware problems. Start with a visual inspection of your GPS device. Look for any obvious signs of physical damage, such as a cracked screen, damaged buttons, or an antenna that appears bent or broken. Physical damage can significantly affect the device’s functionality, especially its ability to receive and process satellite signals. Even small cracks or dents can have a big impact, particularly if they’re near sensors or the antenna.
Besides visible damage, consider other hardware issues that might not be immediately apparent. For example, a loose battery or corroded battery contacts can affect power supply and, in turn, the performance of the device. Ensure the battery compartment is clean, and the batteries are properly seated. If your GPS device uses a rechargeable battery, check if it holds a charge effectively. An aging or faulty battery may need replacement.
The GPS antenna is crucial for signal reception. If you suspect an issue with the antenna, gently check if it’s firmly attached and not obstructed. In some GPS models, the antenna might be internal and not visible; in these cases, the problem might be more challenging to diagnose. If you have experience with electronics, you might attempt to open the device to inspect the internal components, but be cautious as this can void the warranty or cause further damage if not done correctly.
Internal component failures can also cause GPS malfunctions. This might include problems with the circuit board, soldering issues, or other electronic failures. Unless you’re skilled in electronics repair, diagnosing and fixing these issues can be difficult and is best left to professionals.
If after your initial inspection and basic troubleshooting you are still unable to identify or resolve the hardware issue, it is advisable to take your GPS to a certified technician. A professional can conduct a thorough examination, often using diagnostic tools to pinpoint the exact problem. They can then perform necessary repairs or suggest replacements if needed. Remember, attempting complex repairs yourself can sometimes lead to more extensive damage or may void your warranty, so consider professional assistance for intricate hardware issues.
Step 5: Seeking Professional Help
When all else fails, it’s time to seek professional help. Contact the manufacturer’s customer support for assistance. They can provide guidance specific to your device model and may be able to identify issues based on common problems reported by other users. If necessary, they can also arrange for a repair or replacement.
Remember to provide as much detail as possible about the issue and the steps you’ve already taken to try to resolve it. This information can help the support team diagnose the problem more quickly and provide effective solutions.
Additional Tips and Tricks: GPS Not Showing Map
Beyond the basic troubleshooting steps, there are several additional strategies that can be helpful in resolving a GPS not showing map issue. One crucial factor is ensuring that your device’s internal memory is not overloaded. GPS devices require sufficient free memory to store and process map data efficiently.
An overloaded memory can slow down the device’s performance, leading to delays or failures in map loading. To address this, try deleting any unnecessary files or data from the device. This can include old maps, unused languages, and any other non-essential files that are taking up space. If your device supports external storage, such as an SD card, consider moving some data there to free up the internal memory.
Environmental factors play a significant role in GPS signal reception and accuracy. Urban canyons created by high-rise buildings, dense forests, and even certain atmospheric conditions can interfere with the GPS signal. If you’re using your GPS indoors, near tall structures, or in heavily wooded areas, the device might struggle to establish a stable connection with satellites.
In such situations, try moving to a more open area with fewer obstructions to improve signal reception. Additionally, weather conditions like heavy rain or snow can also affect GPS accuracy. While you cannot change the weather, being aware of its impact can help in understanding GPS performance fluctuations.
Another tip is to check for any external accessories or devices that might be causing interference. Some car chargers, dash cams, or even certain types of window tints can interfere with GPS signals. If you’re experiencing issues while using your GPS in a vehicle, try disconnecting these accessories to see if there’s an improvement.
It’s also worth noting that the positioning of your GPS device can affect its performance. In a vehicle, place the GPS device close to the windshield or on the dashboard for the best satellite visibility. Avoid placing it in glove compartments or areas surrounded by metal, as these can block the signal. For handheld GPS units, holding them away from your body and high up can improve signal reception.
Lastly, consider the age and model of your GPS device. Older models may have less sensitive receivers and could struggle to maintain a reliable connection under less-than-ideal conditions. If your device is several years old and consistently experiences problems, it may be time to consider upgrading to a newer model with advanced technology and better satellite reception capabilities.
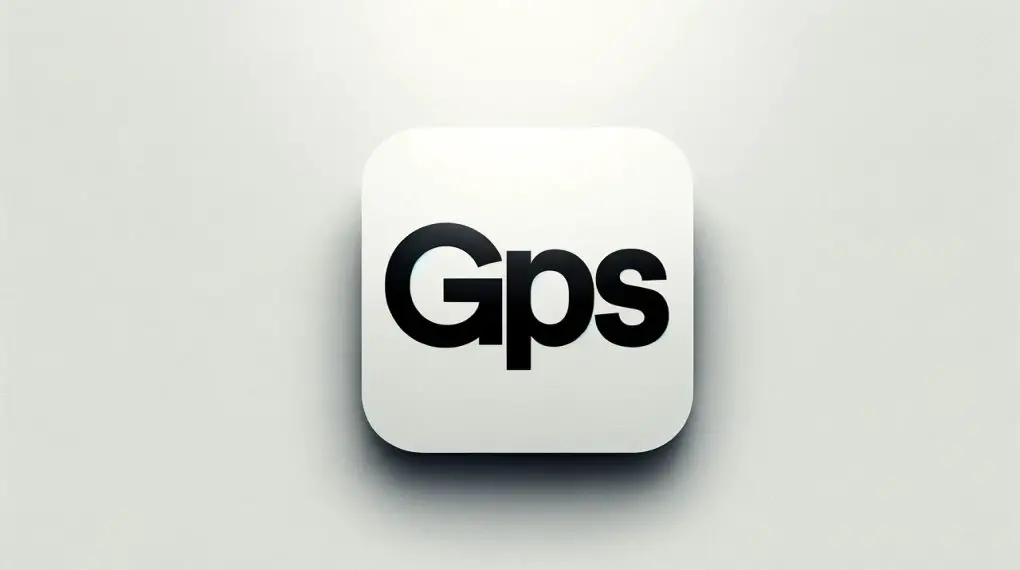
Preventing Future Issues: GPS Not Showing Map
To prevent future GPS not showing map issues, regular maintenance of your GPS device is key. This includes keeping the software and maps up to date, regularly checking for physical damage, and ensuring the device is not exposed to extreme temperatures or moisture. Also, storing your GPS properly when not in use can extend its lifespan and maintain its functionality.
Consider enabling any available diagnostic or reporting features on your GPS device. These can provide valuable information about the health and functioning of your device and can be useful in identifying potential issues before they become major problems.
Conclusion: GPS Not Showing Map
Dealing with a GPS not showing map issue can be frustrating, but with these steps, you’re well-equipped to diagnose and resolve the problem. Regularly updating your device, checking for physical damage, and being aware of your surroundings can prevent similar issues in the future. If you’ve gone through these troubleshooting steps and your GPS is still not showing the map, don’t hesitate to reach out for professional assistance. Safe and accurate navigation is crucial, and ensuring your GPS is in top working condition is key to achieving this.