If you find your “gps not showing approximate location”, it can be a significant hindrance, especially if you wholly rely on them for navigation. This guide aims to walk you through the steps to resolve this issue efficiently.
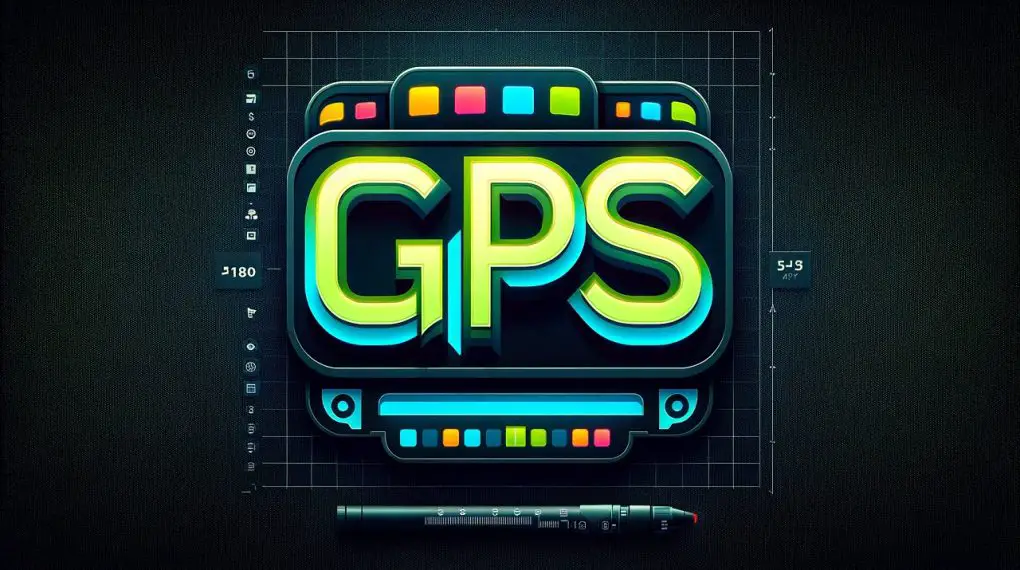
Check Your Location Services Settings
Ensuring that your location services are active is a critical first step in resolving GPS issues. Here’s how to verify and adjust these settings:
- Open your device’s Settings app. This is typically found on your home screen or in the app drawer.
- Scroll down to Location and tap it. On some devices, this may be under Privacy or Security & Location settings.
- Look for a switch, slider, or toggle labeled Location at the top of the screen and ensure it is in the ‘On’ position. If it’s off, tap it to turn it on. This enables your device to use GPS, Wi-Fi, Bluetooth, and cellular networks to determine your location.
- After turning on the Location services, go back to the previous screen to find Location Mode or Location Method. Tap on it to ensure that it’s set to High Accuracy, which allows your device to use GPS in conjunction with Wi-Fi and mobile networks to estimate your location more precisely.
- If you have concerns about privacy or battery life, you can choose Battery Saving mode, which uses only Wi-Fi and mobile networks, or Device Only, which uses only GPS. Be aware that these modes may decrease location accuracy.
Once you’ve adjusted these settings, it’s a good idea to restart your device to ensure all changes are applied and the system refreshes its location services.
For more detailed instructions based on your specific device model, consult the user manual or support website provided by the manufacturer.
Adjust Your Location Accuracy
To ensure your device can pinpoint your exact location, it’s important to set the location mode to the highest accuracy possible. This mode allows your device to use various signals to determine your location. Here’s how to adjust it:
- Access the Settings app on your device. You can find this icon on your home screen, in the app drawer, or by pulling down the notification shade and tapping the gear icon.
- In the Settings menu, scroll to and select Location. This might be listed under other menus like Privacy or Security & Location depending on your device.
- Within the Location settings, look for an option labeled Mode, Location Mode, or Sources Mode. Tap to enter this setting.
- Select High Accuracy or its equivalent. This enables your device to use GPS, Wi-Fi, mobile networks, and sensors to determine your location.
- Note that while this mode provides the best location accuracy, it may consume more battery life than other modes.
- If your device runs on a version of Android that includes Google Location Accuracy, you may also see an option to improve location accuracy further. If available, tap on Google Location Accuracy and toggle it on.
After adjusting these settings, check your GPS performance in a location-based app. If your location is still not accurate, you might need to consider environmental factors such as tall buildings or heavy cloud cover that can affect GPS signal strength.
For a detailed guide on how to adjust location settings for your specific device model, refer to the user manual or the official support website of your device’s manufacturer .
Verify App Permissions
Ensure the specific app, such as Waze, has the necessary permissions to access your location. This can be checked under Settings > Apps & notifications > App permissions.
For more articles like this one click here – GPS Problems: Your Complete Guide to Common Issues and Solutions
Toggle GPS and Location Accuracy
At times, your device’s GPS feature may experience temporary glitches that affect its performance. Toggling the GPS can reset its functionality and improve location accuracy. Here’s a more detailed look at how to effectively toggle your GPS and use additional settings to enhance location accuracy:
- Navigate to the Settings app on your device. This is typically symbolized by a gear icon.
- Scroll to and tap on Location. If this setting is not immediately visible, it may be found within Privacy or Security settings, depending on your device’s configuration.
- At the top of the Location settings, you will see a toggle switch for turning GPS on or off. Switch it off, wait for a few seconds, and then turn it back on. This action can clear minor software issues that may be disrupting the GPS function.
- To enhance the accuracy of location services, look for Wi-Fi scanning and Bluetooth scanning options within the Location settings. Enabling these options allows your device to use Wi-Fi networks and Bluetooth devices, in addition to GPS satellites, to determine your location more precisely, especially in urban environments where GPS signals can be obstructed.
- With Wi-Fi scanning enabled, your device will detect Wi-Fi access points and use them to estimate your location, even if you’re not connected to them. Similarly, Bluetooth scanning allows your device to use Bluetooth beacons and your paired devices to improve location detection.
After toggling these settings, it may be beneficial to go outdoors or to an area with a clear view of the sky, which can help your device establish a strong GPS signal. Open a location-based app to test the accuracy of the GPS. If improvements are seen, the toggle has likely resolved the issue. If not, there may be other underlying problems affecting your GPS that require further troubleshooting.
Understanding GPS Limitations
GPS technology, while sophisticated, is not infallible and is subject to various limitations that can impact accuracy. It’s essential to recognize these factors so you can manage expectations and understand the behavior of your device’s GPS:
- Environmental Factors: Tall structures, dense foliage, large bodies of water, and atmospheric conditions can all interfere with GPS signals. Urban canyons created by buildings, for instance, can block or reflect signals, leading to inaccuracies or loss of signal.
- Device Quality: The GPS receiver’s quality in your device also plays a significant role. Higher-end devices typically have better GPS modules that can pick up weaker signals and reduce errors.
- Signal Multipath: This occurs when GPS signals reflect off surfaces such as tall buildings or large rock surfaces before they reach the receiver, potentially causing errors.
- Satellite Positions: For the most accurate GPS information, signals from at least four satellites are needed. If these satellites are closely grouped together in the sky, the device might not be able to triangulate the location precisely.
- Software Glitches: Sometimes, the software that interprets GPS data can have bugs that may lead to inaccurate location readings.
- Dependence on Assisted GPS (A-GPS): Many devices use A-GPS, which utilizes data from cell towers and Wi-Fi in addition to satellites. If the A-GPS data is outdated or the auxiliary services are unavailable, the device might only provide an approximate location.
When an accurate GPS fix isn’t available, your device might display an approximate location derived from nearby Wi-Fi networks and cell tower data. This is less precise than GPS data but can be used as a general indicator of your location. To mitigate some of these limitations, ensure your device’s software is up to date, avoid using GPS in locations where signal interference is likely, and consider using external GPS receivers or signal amplifiers if high precision is critical for your activities.
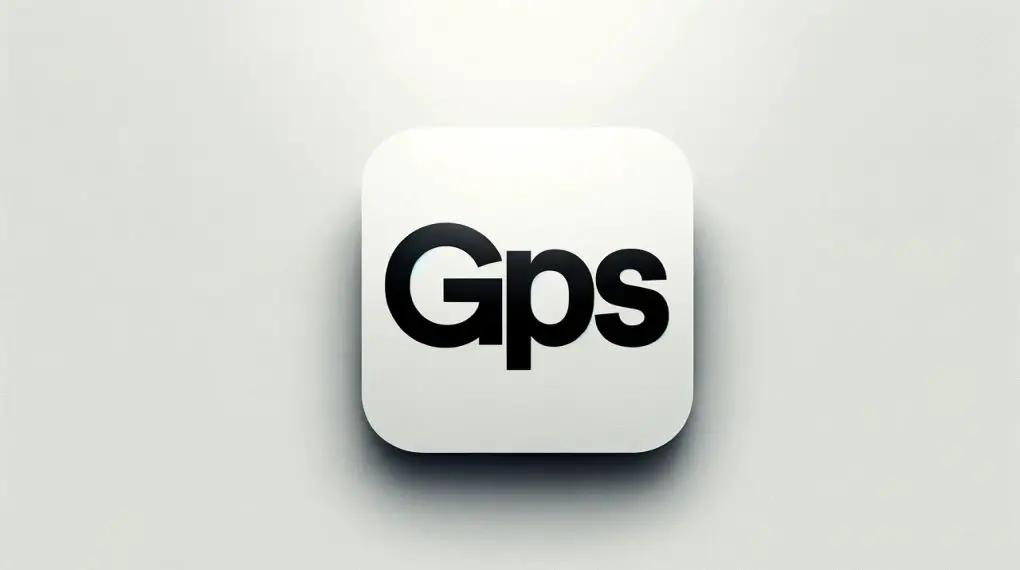
Refresh Your GPS Data
Occasionally, stored data in your location-based applications can become outdated or corrupted, leading to GPS inaccuracies. Clearing the cache of these apps can often resolve such issues. Here’s how you can do it:
- Open the Settings app on your device. This is typically represented by a gear icon and can be found either on your home screen or in the app drawer.
- Scroll down to find Apps or Application Manager, depending on your device’s interface. Tap to open this menu.
- In the list of apps, locate the one you’re experiencing issues with, such as Google Maps, Waze, or any other GPS-dependent application. Tap on the app’s name to access its settings.
- Once in the app’s settings, look for an option named Storage or Storage & Cache. Select this to view storage details.
- Here, you will find options to clear data and clear cache. Tap on Clear Cache. This action will remove temporary files associated with the app without affecting your personal data or settings within the app.
- After clearing the cache, it’s a good idea to restart your device to ensure the changes take effect properly.
Note that clearing an app’s cache is generally safe and should not affect your personal data within the app. However, if GPS inaccuracies continue, you might also consider clearing the app’s data as a more drastic step. Be aware that clearing data will reset the app to its default state, removing any personal settings, login information, and stored data.
For more specific instructions tailored to your device model, refer to the user manual or the support website of your device’s manufacturer.
Update Your Device
Software updates often contain fixes for common issues, including those related to GPS functionality. An up-to-date operating system can improve the performance and reliability of your device’s GPS. Follow these steps to check for and install updates:
- Go to the Settings app on your device. This app can generally be found on your home screen, app drawer, or by pulling down the notification shade and tapping on the gear icon.
- Scroll to and tap on System, which might be listed as System & updates or About phone on some devices.
- Look for a section labeled System updates or Software updates. This could also be under Advanced or About phone.
- Tap on this section, and your device will check for available updates. If an update is available, it will prompt you to download and install it. Make sure your device is connected to Wi-Fi and has sufficient battery life, or is plugged in, as updates can be large and may take some time to install.
- Follow the on-screen instructions to download and install the update. Your device may restart several times during the process.
- After the update is installed, it’s a good practice to reboot your device if it doesn’t do so automatically.
Remember, the exact path to find software updates may vary depending on your device’s manufacturer and the version of the operating system it is running. If you cannot find the update feature, consult your device’s user manual or visit the manufacturer’s website for specific instructions.
It’s also worth noting that if you are using a carrier-locked device, updates may be released according to the carrier’s schedule. In such cases, keep an eye on official announcements from your carrier regarding software updates.
Reset Location Settings
If you’ve tried all the above steps and your GPS is still not accurate, resetting the location settings to their defaults might help. This process can remove any temporary glitches affecting the GPS. However, be aware that this reset might remove some of your personalized settings. Follow these steps to reset your location settings:
- Open the Settings app on your device.
- Scroll to and select System, though on some devices this may be found under General Management or System & updates.
- Tap on Reset or Reset options. This will provide you with various reset choices.
- Choose Reset Wi-Fi, mobile & Bluetooth or Reset network settings. This will reset your network settings to their original state, which includes Wi-Fi, cellular connections, and Bluetooth.
- Confirm that you want to reset these settings. You may be prompted to enter your device’s PIN, pattern, or password for security purposes.
- After the reset, your device will restart. Once it’s back on, your location settings will be restored to their original defaults.
Note that this reset will erase your saved Wi-Fi networks, passwords, VPN settings, and Bluetooth connections. Make sure to have all necessary information on hand to re-enter after the reset. If this does not resolve your GPS issue, it might be due to a hardware problem, and you may need to contact your device’s manufacturer or a professional technician for further assistance.
Seek Professional Support
If your GPS is still not showing the approximate location after these steps, it may be time to consult with your device’s manufacturer or a professional technician for further assistance.
Conclusion: GPS Not Showing Approximate Location
In conclusion, addressing the issue of your GPS not showing the approximate location involves a series of methodical steps. From checking your location services settings to updating your device and clearing cache, each step is designed to pinpoint and resolve the issue.
It’s important to remember that GPS reliability is subject to various external factors, but by following this guide, you can ensure that your device has the best chance of providing accurate location data. With patience and a systematic approach, you’ll be back to navigating with precise GPS in no time.
