If you find your GPS not reading SD card, it can interrupt your journey. This guide is crafted to help you understand and fix the issue with clear, step-by-step instructions.
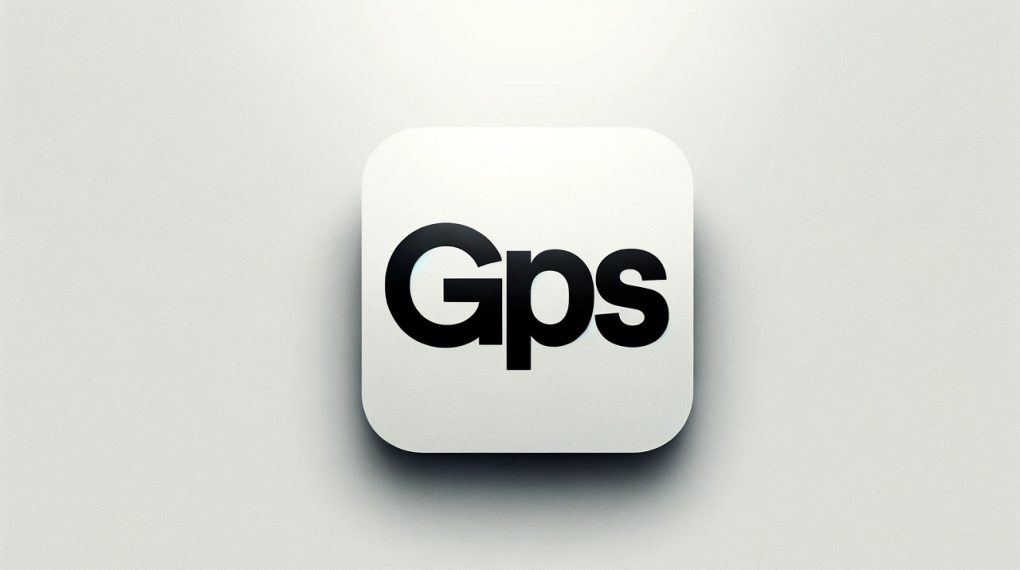
Step 1: Verify SD Card Compatibility
Your journey to resolve the ‘GPS not reading SD card’ issue begins with compatibility checks. GPS devices often have specific requirements for SD cards in terms of format, capacity, and type. Start by consulting your GPS user manual – it’s your bible for device specifications. Most manuals list compatible card types (SD/SDHC/SDXC) and the maximum supported storage size. If you’ve misplaced your manual, manufacturers usually provide this information online on their support pages.
Compatibility extends beyond just the type and size of the SD card. The speed class of the card can also affect performance. GPS devices used for navigation often need to write and read data to and from the SD card rapidly. If the card’s speed class is too slow, it may not function properly in your device. Look for the speed class rating on the SD card or packaging. Class 2, 4, 6, and 10 denote the minimum write speed in MB/s. For most modern GPS devices, a Class 10 card is recommended to ensure smooth operation.
It’s also important to note that some GPS devices may require the SD card to be formatted in a specific file system. The two most common file systems for SD cards are FAT32 and exFAT. FAT32 is widely supported and works with most devices, but it has a file size limit of 4GB. exFAT, on the other hand, supports larger files, which can be necessary for high-resolution map data.
Check your device’s specification to determine the required file system and format your SD card accordingly before use.
Furthermore, some GPS devices may not support SDXC cards, which are typically larger than 32GB. If your device only supports SD or SDHC, using an SDXC card could be the root of the problem. In this case, using a card with a smaller capacity that is confirmed to be supported by your device would be the solution.
Lastly, it’s not uncommon for GPS devices to have firmware limitations that prevent the use of newer SD card models. If your device is older, check if there’s a firmware update available that might extend compatibility to newer card types. This information can usually be found on the support or download section of the manufacturer’s website.
Remember, using the right SD card is critical for the functionality of your GPS. Take the time to ensure the card you are using meets all the necessary specifications of your device.
If you’re purchasing a new SD card, keep your device’s requirements in mind and choose accordingly. When in doubt, reaching out to customer support or referring to online forums for your particular model can provide valuable insights and save you time in the troubleshooting process.
For more articles like this one click here – GPS Problems: Your Complete Guide to Common Issues and Solutions
Step 2: Inspect for Physical Damage
Physical inspection is crucial. Begin by removing the SD card and examining it for any visible signs of wear or damage. Scratches or dents on the contacts can impair connectivity. Use a magnifying glass if needed. If the card is damaged, it’s likely time for a replacement. However, if the card seems intact, the problem may lie within the GPS device’s SD card slot or the card’s file system. In such cases, further troubleshooting steps will be necessary.
Look closely at the SD card’s metal contacts – they should be clean and free from any debris. Dirt or oils from your fingers can create a layer on the contacts that disrupts the connection with the GPS device. If you notice any grime, gently wipe the contacts with a soft, lint-free cloth dampened with isopropyl alcohol. Allow the card to dry completely before reinserting it.
Also, check for any warping or cracks in the body of the card. Exposing an SD card to high temperatures or direct sunlight can cause it to warp, which might prevent it from fitting properly in the slot. If the card has become bent or twisted, it is unlikely to function reliably even if the GPS device recognizes it.
After inspecting the SD card, turn your attention to the SD card slot on your GPS device. Make sure there is no dust, lint, or other obstructions inside the slot that could be causing a bad connection. You can use compressed air to blow out any debris from the slot. Be careful not to insert any objects into the slot as this could cause damage to the pins inside.
It’s also possible that the SD card slot itself is damaged. Look inside the slot for any signs of pin misalignment or damage. If you spot any issues, it’s a sign that the GPS device may need repair or professional servicing. Attempting to realign or fix the pins yourself can be risky and might cause further damage to the device.
Keep in mind that even if there’s no visible damage, micro fractures or electronic faults inside the SD card could still be the culprit. These types of issues are not visible to the naked eye.
If you suspect the SD card is faulty despite no apparent physical damage, try using the card in another device or card reader. If it’s not recognized or has problems in another device, it’s a strong indication that the card is the issue and should be replaced.
By thoroughly inspecting both the SD card and the GPS device’s card slot, you can often identify the source of connectivity problems. If both appear to be in good condition, then software issues, compatibility, or more subtle hardware problems may be at play. Continuing with the troubleshooting steps will help you delve deeper into the issue and guide you towards a solution.
Step 3: Clean the SD Card and Slot
Over time, dust and debris can accumulate in the SD card slot and on the card’s contacts. Power off your GPS device and carefully remove the card. Use a soft, dry cloth to gently wipe the contacts. Avoid using liquids or abrasive materials that can damage the card. For the SD card slot, compressed air can be used to blow away dust. Insert the card back in and check if the issue is resolved.
Step 4: Format the SD Card
If the ‘GPS not reading SD card’ issue persists, formatting may be necessary. Back up important data before proceeding, as formatting will erase all content on the card. Format the card using your computer or directly on the GPS device if it has this functionality. Ensure you choose the correct file system as recommended by your GPS device’s manufacturer – typically FAT32 for SD cards. Formatting can resolve issues related to corrupt files or incompatible file systems.
To back up your data, insert the SD card into a card reader connected to your computer. Once it’s recognized, copy the files to a folder on your computer. If the card is not recognized by your computer, try using a different card reader or a different computer. If neither works, unfortunately, it may not be possible to back up your data.
Once your data is backed up, you can proceed to format the SD card. On a Windows computer, open ‘This PC’, right-click on the SD card, and select ‘Format’. On a Mac, use ‘Disk Utility’ to erase the card. Make sure to select the ‘FAT32’ file system option. For cards larger than 32GB that need to be formatted to FAT32, you may need to use a third-party formatting tool, as these sizes typically default to exFAT.
If your GPS device offers an option to format the SD card, this may be preferable as it ensures the card is formatted specifically for the device. Look in the device’s ‘Settings’ or ‘Tools’ menu for a ‘Format’ or ‘Erase’ option. Follow the on-screen instructions to complete the process. Be aware that not all GPS devices offer this feature.
After formatting the SD card, it’s a good practice to safely eject it from your computer before removal. You can then re-insert it into your GPS device to check if the issue is resolved. If your GPS device starts reading the SD card, it’s recommended to restore your backed-up data onto the card incrementally. This way, you can identify if a specific file or group of files was causing the problem.
If, after formatting, your GPS still isn’t reading the SD card, it’s possible the issue wasn’t with the file system or file corruption. In such cases, consider whether the card might still be incompatible, damaged beyond repair, or if there might be a problem with the GPS device itself.
Formatting is a powerful tool in troubleshooting SD card issues but it’s not without risk. Always ensure you have a complete backup of your data before formatting. If you’re unsure or uncomfortable with the formatting process, seek professional help or guidance from the GPS manufacturer’s customer support.
Step 5: Update GPS Firmware
Out-of-date firmware can cause various issues, including the ‘GPS not reading SD card’ error. Manufacturers often release firmware updates to fix bugs and improve performance.
Visit the manufacturer’s website to check for updates specific to your model. If available, download and install the update according to the provided instructions. Updating the firmware can sometimes resolve the issue if it’s related to the device’s software.
Step 6: Perform a GPS Device Reset
If all else fails, a factory reset may be the last resort. This will revert the device to its original settings, which can often clear any glitches causing the SD card issue. Be aware that this will erase all user data, including saved locations and preferences. Consult your device’s user manual for instructions on how to perform a reset. After resetting, reconfigure your device and check if the SD card is recognized.
Before performing a factory reset, it is crucial to back up all the important data from your GPS device, just as you did with the SD card. Depending on the device, you might be able to back up data to a computer, another memory card, or an online service if supported.
To start the factory reset process, ensure your device is fully charged or connected to a power source to prevent any interruption. Then, locate the reset function in your device’s settings menu. The terminology may vary; it might be listed as ‘Factory Reset’, ‘Master Reset’, ‘Restore Defaults’, or something similar.
Follow the on-screen prompts to initiate the reset. This process can take several minutes, and your device may restart multiple times. Do not interrupt the reset process once it has begun. Interruptions can result in permanent damage to the device software, leaving it inoperable.
After the reset is complete, the device will start up as if it were new. You will need to go through the initial setup process again. This includes setting the language, connecting to Wi-Fi if available, and entering any other preferences you had before.
Once the setup is finished, reinsert the SD card to check if the GPS device now recognizes it. If the reset was successful in addressing the software glitch, your SD card should be detectable, and you can proceed to restore your backed-up data onto the device and the card.
If the device still does not recognize the SD card after a factory reset, the issue may be hardware-related, requiring professional repair or replacement. At this stage, contacting customer support for your GPS device is recommended to explore further options or repair services.
A factory reset is a significant step and should only be done after all other troubleshooting methods have been exhausted. It offers a chance to start fresh, but also means the loss of all personalized settings and data if not properly backed up. Always refer to your device’s specific instructions to ensure a proper reset procedure.
Conclusion: GPS Not Reading SD Card
Navigating through the ‘GPS not reading SD card’ issue can be frustrating, but with the right approach, it’s often a solvable problem. By systematically checking compatibility, inspecting for physical damage, cleaning contacts, formatting the card, updating firmware, and potentially resetting your GPS device, you stand a good chance of overcoming this challenge.
It’s essential to approach each step methodically, preserving your data when possible, and referring to your device’s manual for specific guidance. If these steps do not yield success, seeking assistance from the manufacturer or a professional technician is a sensible next move. With patience and careful attention, you’ll be ready to hit the road again with a fully functional GPS system.
